Looking for the easiest way to translate content into any language? There are many tools for translation. Most of them require learning. If you want reliable translations ready in seconds, here is the fast-track from machine translation (like Google Translate) to perfect translation.

In this guide you’ll learn how people and teams use TranslateWise to make their emails, blogs, newsletters and marketing content easily multilingual.
STEP 1. Sign up to TranslateWise and add your content
Similarly to Google Translate, start typing or pasting your text-type content.
Sign up is necessary to easily store your translations and invite team members.
As TranslateWise provides a rich parallel editor, your source content will always be on the left side.

STEP 2. Choose language(s) you need
You shall be able to find any language you need as TranslateWise supports 140+ languages with translation, editing and styling options.
Check that the autodetected language on the left is correct.
Choose the language or click "More languages" on the right side.
You can add an unlimited amount of languages and all translations always appear on the right.
TranslateWise uses the world's leading machine translation technologies, you’ll be surprised by the translation quality you can achieve.

STEP 3. Now the translations are added, you can start proofreading and editing
You'll always be able to use an editor on both sides. The parallel editor enables you to dynamically work with your multilingual content in the most efficient way. As TranslateWise has a convenient freemium plan for everyone, you’ll always see how much characters you have left to translate at zero cost.
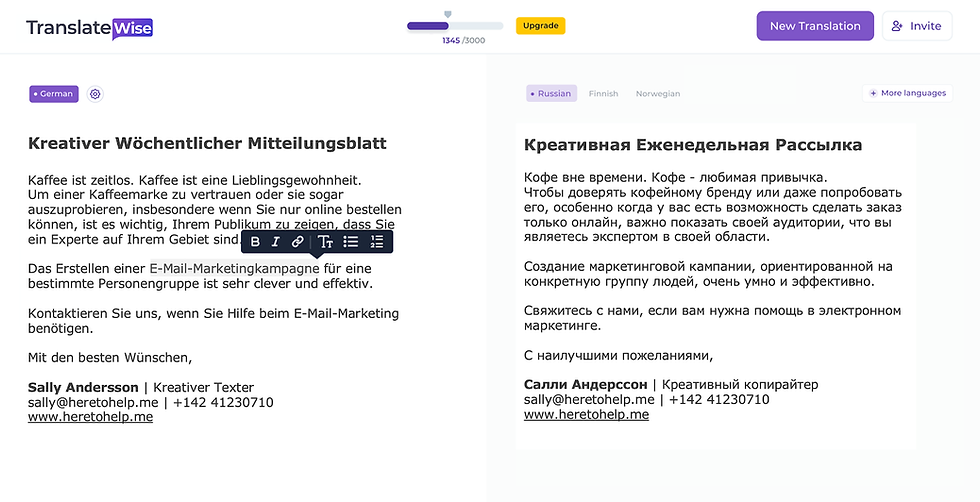
It's made very easy to update already translated documents in TranslateWise. Just perform the source text changes on the left, and click the "Translate" button in the editor's center.
If you have more than two languages, repeat it for every translation you have by choosing the language and choosing "Translate".

STEP 4. Share with anyone or invite people to get translations ready faster together
Similarly to Google Drive/Docs, you can share the access with "view" or "edit" rights to any freelance translator, team member, or third party.
This feature allows you to collaborate on translations, avoid emails with attachments, and get translations done faster. The person invited can edit the translations on the right side.
You can share access in two ways:
Option nr 1 is direct via editor. Click the button "Share"
This gives a person access to one translation at a time.

Option nr 2 is via Settings >" Invite more members."
This way, you invite people to access all translations within the Workspace (no need to share every translation manually).
STEP 5. Your translations are ready
When you or the people involved have reviewed and post-edited the translation, you're ready to publish them.
Simply copy the content and paste it wherever you want, like website, email platforms,
TranslateWise is an alternative to Google Translate + Google Drive for translation and collaboration purposes.

You’ll have all your translations and updates saved automatically.
By clicking the “Home” button you can see your translations, easily navigate, open and app more languages or delete the folders.
Thank you for reading this. Join 5000+ happy users and try translating in TranslateWise. Content creators use TranslateWise in 20+ different countries.
Headquartered in Tallinn, Estonia, TranslateWise graduated from Y Combinator Startup School and reached the finals at Estonia’s largest startup competition BrainHunt.
Many people still create content and translate it manually. Help them to become more efficient by sharing this tutorial with them.